
Reset camera (including vertical/horizontal orientation and zoom distance) Video controls appear at the bottom of the screen.Ĭenter camera left/right (does not affect camera's up/down tilt) The chat can be used by clicking the "Talk" icon.Įnable video replay of flight from last reset. Multiplayer must be enabled and the user must be logged in for this to function. When the simulation is muted, the small "Mute" icon next to the "Pause" icon is highlighted in yellow. Toggles simulation sounds (wind, engine noise, etc.) on or off. Stennis (Carrier)" from the Locations panel, flew away from the carrier, and then hit R, you would be placed back on the carrier deck). Restarts/Resets the simulation at the coordinates of the last selected location (e.g. When the simulation is paused, the small "Pause" icon next to the "Nav" option is highlighted in yellow. Pauses the simulation, and can be toggled on or off. The Options panel also displays a framerate counter in the top right of the simulators UI. This panel can also be opened or closed by clicking the "Options" button at the bottom of the screen. This panel can also be opened or closed by clicking the "Nav" button at the bottom of the screen. Control modes can also be selected from the Options panel.

Control modes can also be selected from the Options panel.Īctivates mouse control mode. Control modes can also be selected from the Options panel.Īctivates keyboard control mode.

Useful for taking screenshots.Īctivates Joystick control mode.
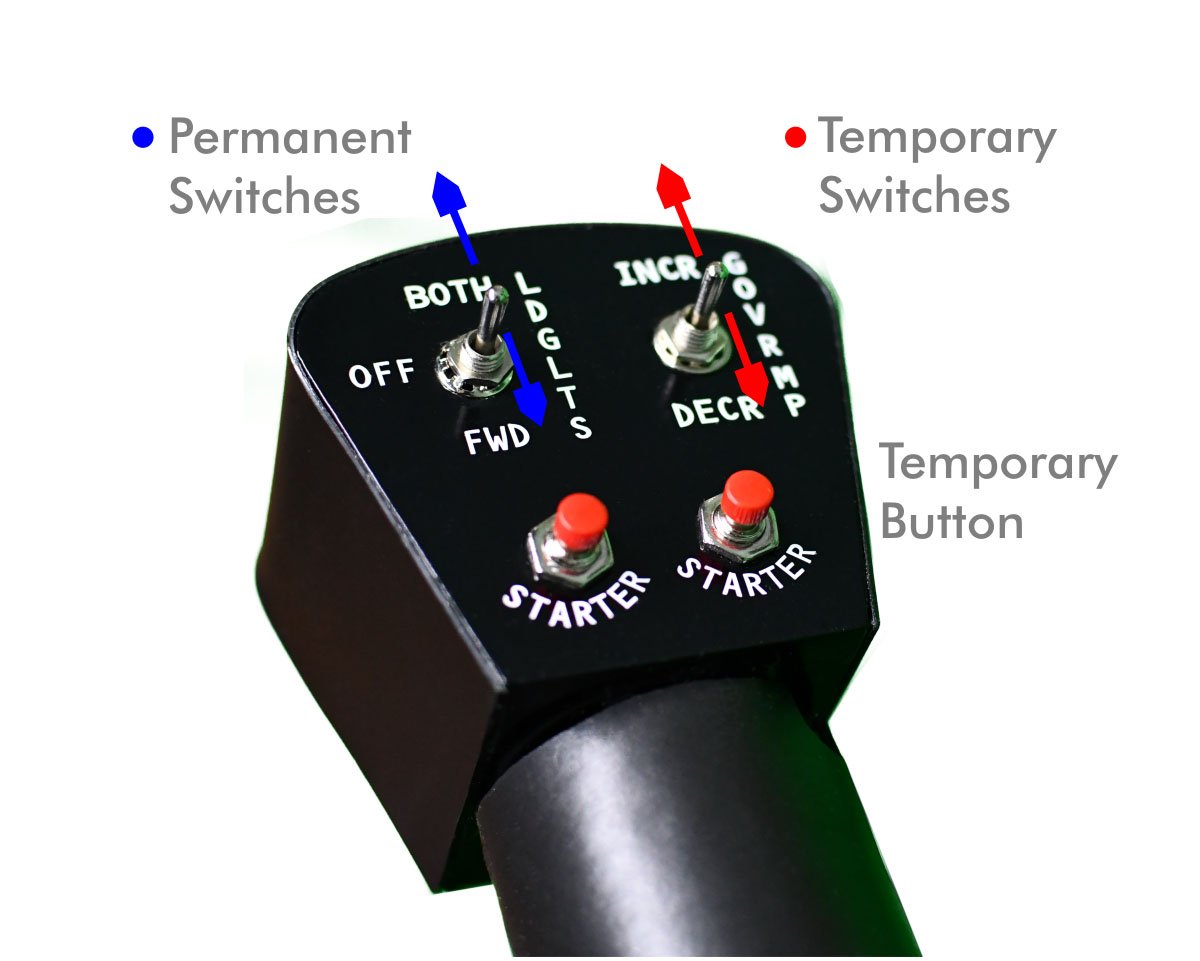

Toggles HUD (including instruments visible in exterior views) on or off. Some aircraft have additional views for the cabin, wings, tail, or other areas. Default views include Follow, Cockpit, Cockpit-less, Chase, Free, and Fixed. All keybindings can be changed from the Options panel to suit the individual user, but these tables show the default settings.Ĭycles through available camera views. Even if using mouse or joystick controls, most (if not all) keyboard inputs still function and can be used at any time.


 0 kommentar(er)
0 kommentar(er)
